The MCDS Cloud menu is a sidebar that is hidden.
-
On a Windows device with an external keyboard, the MCDS Cloud menu is displayed by pressing Ctrl+Alt+Shift
-
On a Mac device with an external keyboard, the MCDS Cloud menu is displayed by pressing Ctrl+Command+Shift
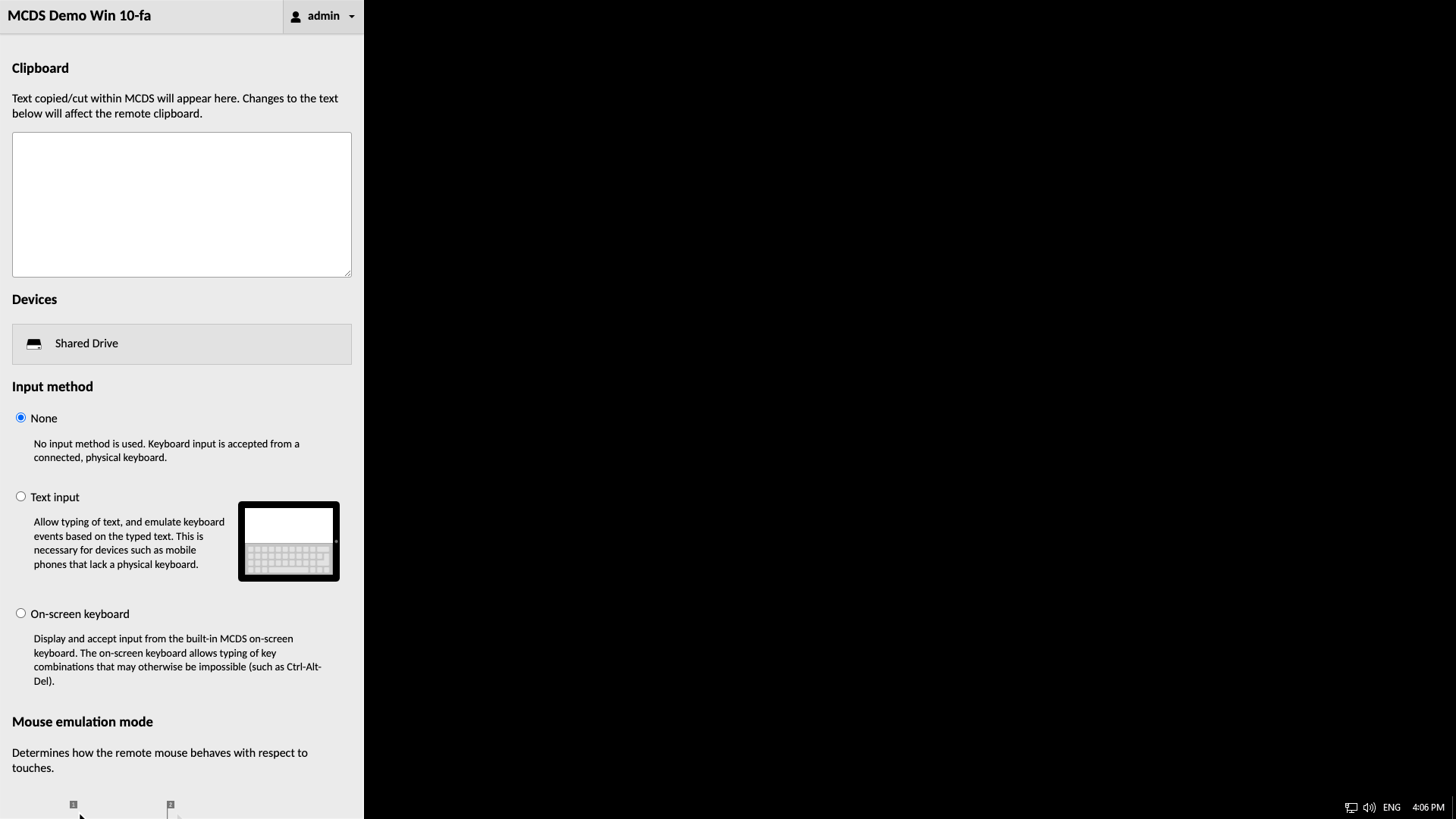
-
On a device that doesn’t have a keyboard, e.g. mobile or touchscreen device, the MCDS Cloud menu is displayed by swiping right from the left edge of the screen.
-
To Hide the MCDS Cloud menu, press Ctrl+Alt+Shift/ Ctrl+Command+Shift or swipe left across the screen again.
Copying or Pasting Text
The Clipboard text area functions as an interface between the remote clipboard and the local clipboard.
-
Text from the local clipboard can be pasted into the text area, and the text is sent to the remote clipboard.
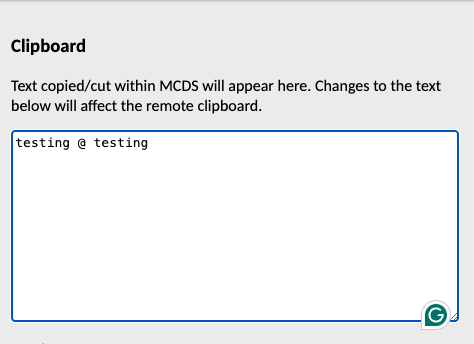
-
After the text is copied to the remote clipboard, the MCDS Cloud menu can be closed.
The text from the clipboard can be pasted in the desired location.
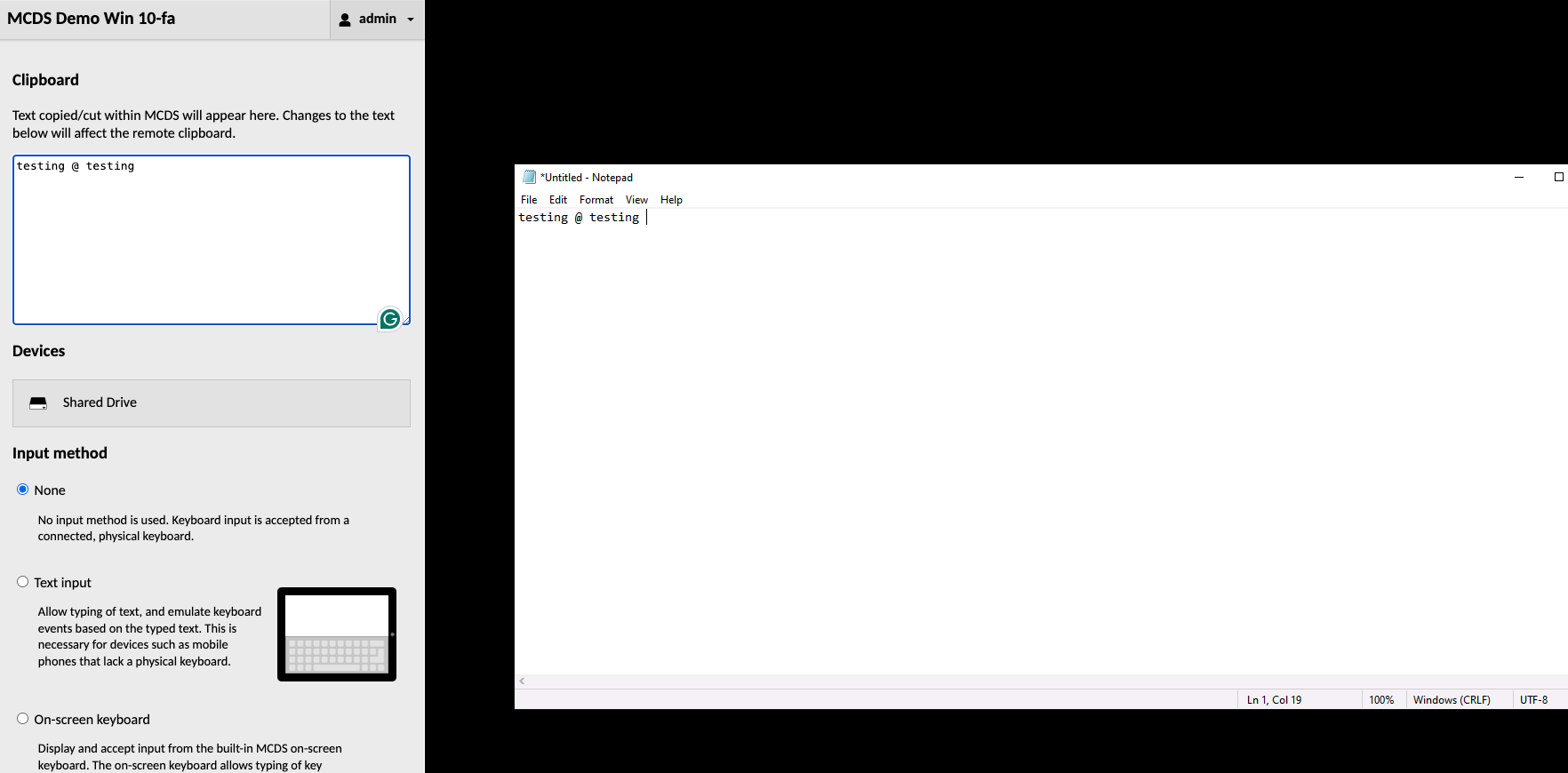
-
Similarly, copying text from the remote desktop sends the text to the Clipboard text area on the MCDS Cloud Menu, which can then be copied to the local clipboard.

